Minitool Partition Wizard Hdd To Ssd
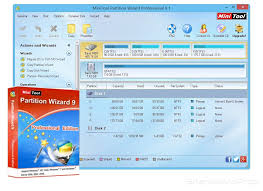
Hey everyone, how's it going? In this one were looking at how to partition a hard drive within Windows 10 using a utility called Minitool Partition Wizard. Don't know how to clone a hard drive to SSD without any data loss in Windows 10/8/7? Use MiniTool ShadowMaker and MiniTool Partition Wizard 11.4, the best free disk cloning software, to easily. Hard drive cloning. Minitool partition wizard. If you want to get the exact data speed, you can make full use of a free disk benchmark tool – MiniTool Partition Wizard. It is a practical tool that can be used to measure the performance of the Ultra M.2 SSD, PCIe 4.0 NVMe SSD, and so on.
Don't know how to clone a hard drive to SSD without any data loss in Windows 10/8/7? Use MiniTool ShadowMaker and MiniTool Partition Wizard 11.4, the best free disk cloning software, to easily clone a hard drive and create a bootable Windows 10/8/7 clone.
Unlike drive imaging, in which you create a compressed version of a drive that can be restored later, cloning creates an exact replica — boot records, files, settings and themes — that can be used immediately as a primary drive. This cloned drive can be kept as a backup, or you can reverse clone from it to a new, blank drive. There are generally 4 situations that you need to clone your hard drive to a SSD.
Minitool Partition Wizard Free Hdd To Ssd
- Upgrade old hard drive
- Expand a small hard drive:
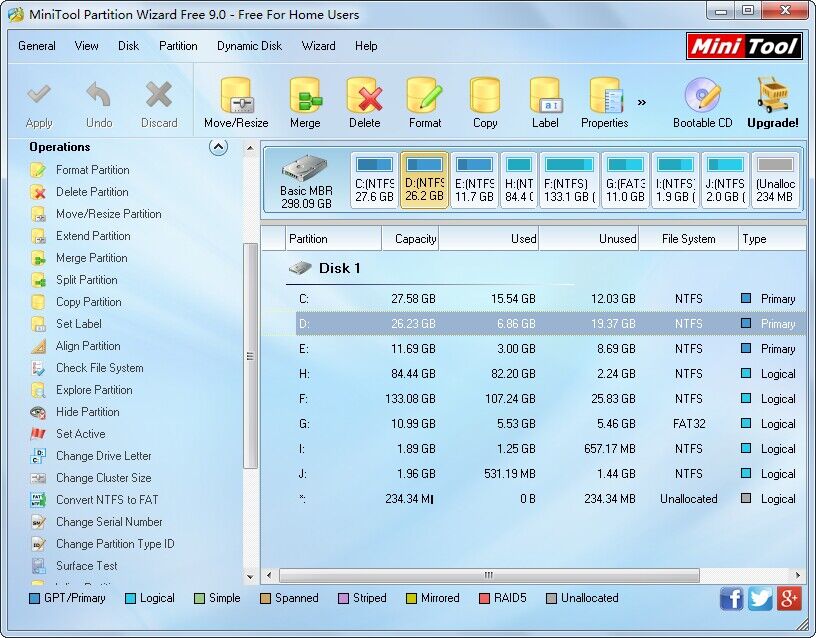
- Make a backup:
4.
Improve performance
Hard Drive Clone Software – MiniTool Partition Wizard 11.4
Before you start, connect a hard disk, for example, SSD or an external hard drive, to your computer. Cloning a disk is piece of cake with a piece of third-party software. That way you can use MiniTool Partition Wizard to clone a hard drive. The software had been upgraded to version 11.4 in the latest update.
How to clone a hard drive to SSD in Windows 10/8/7 with this clone hard drive software? Get a free download of MiniTool Partition Wizard and try its Copy Disk feature now:
Step 1: Start the disk copying process
- From the available disks, choose the hard drive you want to clone.
- Click Copy Disk from Convert Disk in the action panel or right-click on the source disk to choose the Copy feature.
Step 2: Select target disk
- Choose the target disk to copy the content of the source disk to.
- All existing data on the target disk will be destroyed.
- All data on the source disk will be copied.
- Click Yes to continue the process.
Step 3: Select Partition Options
Minitool Partition Wizard Bootable Cd
- Select whether to Fit partitions to entire disk(the target disk partition size will be adjusted automatically to fit the entire disk) or Copy partitions without resizing(the size of the source disk partitions will be used), according to your needs. In this example, we will use Fit partitions to entire disk.
- To improve the performance of your SSD, check the align your partitions to 1MB option.
- (Professional Edition only) To clone your system disk to the SSD with GPT partition style, check the Use GUID Partition Table for the target diskoption.
Step 4: Boot from the Destination Disk
- To boot your computer from the new disk, change the boot order in the BIOS settings.
- To only copy the hard drive, ignore this warning.
Step 5: Apply the copied partitions
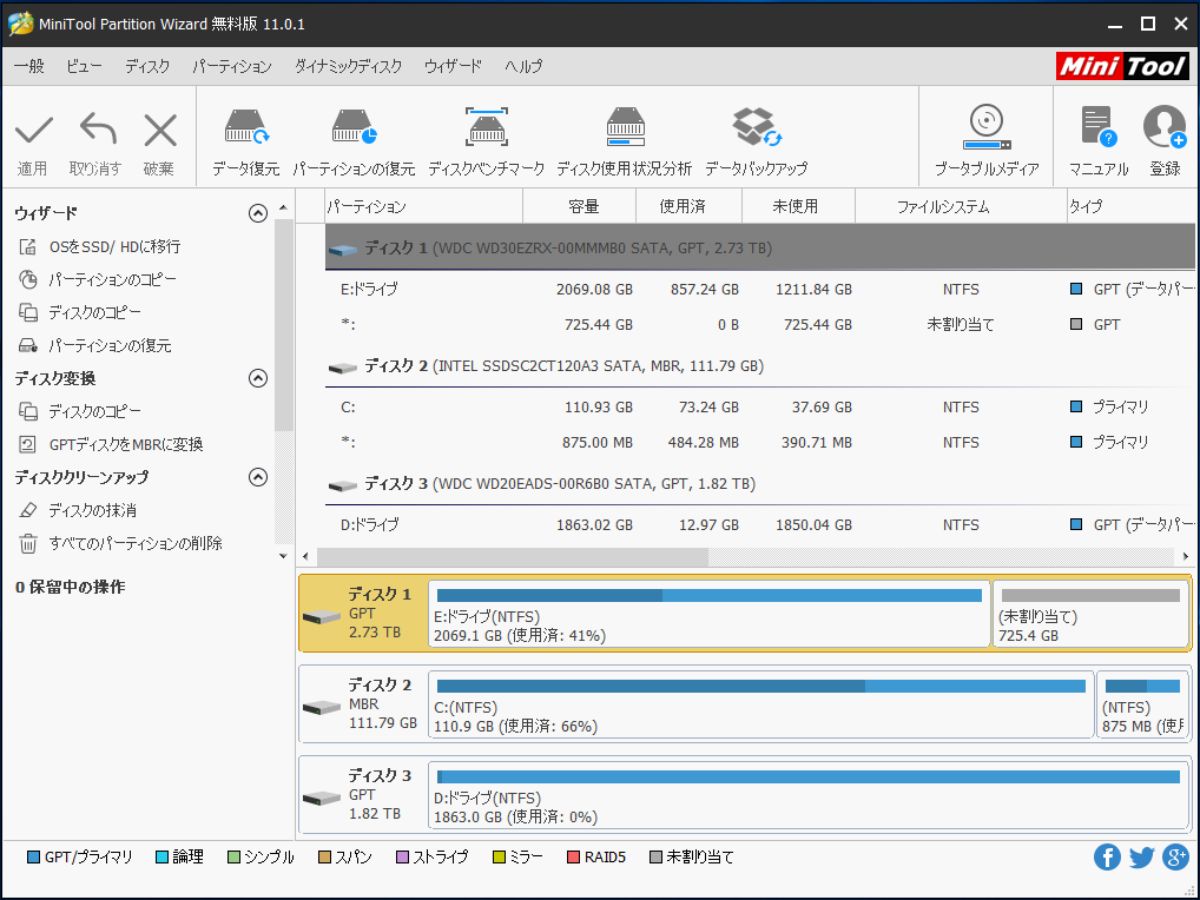
Minitool Partition Wizard Hdd To Ssd Hard Drive
- Preview and ensure all partitions are being copied to your new SSD.
- If everything is okay, click Apply.
Use Alternative Clone Hard Drive Software
Alternatively, you can clone your hard drive to a new one in Windows with another reliable third-party software presented by MiniTool, MiniTool ShadowMaker, which is the best free cloning software developed by MiniTool Software Ltd. to help clone a hard drive.
As long as the actual used disk space on your source disk (HDD) is less than or equal to the available disk space in your target disk (SDD), MiniTool ShadowMaker can clone your larger hard drive to smaller SSD. However, if the source disk uses more space than what is available in the target disk, it is not possible to clone all the content onto the target disk.

If you would like to know how to clone with MiniTool ShadowMaker, chekc out the step-by-step guides.
Hard Drive Imaging and Cloning: the Difference
Clone Hdd To Ssd Minitool
Generally speaking, imaging a hard drive is like creating a compressed file of your OS — all of the files needed to run Windows, plus anything you have saved on your hard drive, will be contained within the image, which is usually saved as an ISO file.
Unlike drive imaging, in which you create a compressed version of a drive that can be restored later, cloning creates an exact replica — boot records, files, settings and themes — that can be used immediately as a primary drive. This cloned drive can be kept as a backup, or you can reverse clone from it to a new, blank drive.
If you want to know more about the difference between imaging and cloning, check out this one.
News From
Category: Data Recovery Services Profile: MiniTool Solution Ltd. is a software development company based in Canada. As a dedicated software development company, MiniTool Solution Ltd. provides customers with complete business software solutions in the data recovery and partition management industry.