How To Use Easeus Data Recovery For Mac
Contents:
- How to use Easeus Data Recovery:
- Where to download EaseUS Data Recovery Wizard (to try your hand at it)
- EaseUS Data Recovery has covered all possible scenarios to get your data back; at any cost. Not just that, they have made sure you have a pleasant experience using the application. The proactiveness of the company is clearly visible when I noticed the “Contact Product Manager” option in the Preferences menu.
- The very first thing that you need to do is download the EaseUS Data Recovery Wizard for Mac. There is a “trial” period available that you can use for a small time frame, but you should definitely consider getting the premium version to use.
One advantage of the EaseUS data recovery wizard is that it comes with a clean and minimal user interface that makes it easy to use. At first glance, you will see the various data storage devices.

EaseUS Data Recovery Wizard is a free data recovery app which retrieves files lost on HDD and SSD disks and removable devices. It efficiently combines capabilities of other recovery tools.
Some features of Data Recovery Wizard Free:
- Recovery Wizard for less experienced users
- Choice between Quick Scan and Deep Scan modes affecting recovery speed and results
- Preview of audio and video files before saving them
- Filtering and selective recovery of certain file types
- Exporting and importing scan results with the opportunity to perform another scan at the next launch
Data Recovery Wizard recovery tool is good to recover photos, documents, video, audio files and more. Unlike in its analogues like CardRecovery, scan is not limited to deleted multimedia files only and theoretically, it can recover any file.
Deletion scenarios
EaseUS Data Recovery Wizard is a universal app, judging by deletion cases they deal with. Here are only some of those:
- Files deleted (intentionally or not) by the user pressing Shift+Delete bypassing the Recycle Bin
- A partition deleted from the Hard Drive or Hard Drive formatting
- internal Hard Drive failure (reading errors and bad blocks)
- files corrupted as a result of a virus attack
- software failure or system crash
- filesystem type is read as .raw
How to use Easeus Data Recovery Wizard Free
The word ‘Wizard’ is in the name of this recovery tool for a reason. Recovery process using Data Recovery Wizard usually has three stages. Let’s look at them in more detail.
1. Select location (disk or another storage device) to scan
Let’s launch Easeus Data Recovery Wizard. The start window shows all sectors of a Hard Drive and connected removable devices. You can select even deleted or corrupt sectors.
Supported media
EaseUS Data Recovery Wizard is able to scan the following media types:
- HDD/SSD on PC and laptop (including formatted partitions), external HDD and SSD disks
- USB flash drive, SD memory card and microSD
- mobile phone used in the USB mode
- digital camera, mp3 player and any other device mounted as a file volume
2. Scan selected media
Data Recovery Wizard window shows progress bar and time left till the end of the scan. You don’t have to specify the scan mode as results of both Quick Scan and Deep Scan are displayed here. Since Quick Scan takes less time, you can look through the results filtering them by various file types (see below). If the targeted files haven’t been found, it makes sense to wait for Deep Scan results and double-check them.
Deep scan enhances success of recovery
EaseUS Data Recovery sets up default Quick Scan for the whole Hard Drive.
Deep Scan retrieves files from hard to access places, be it hidden files, formatted disk or partition.
3. Recover found files
Before you start recovering files you can
- look through the files which have been found,
- filter them by type or date,
- select files and save them by pressing Recover.
Recovered data preserves, whenever possible, its original paths and folder tree, which makes results viewing more intuitive.
Compare Data Recovery Wizard versions
We have overviewed Data Recovery Wizard features and now are going to compare it with its full version, EaseUS Data Recovery Wizard Pro.
Data Recovery Wizard Free has some limits:
- the volume of files to recover doesn’t exceed 500MB *
- there is no technical support.
(*) Although the comparison table on EaseUS website gives the limit of 2GB, in reality it’s 500MB.
Data Recovery Wizard Pro has no limits on top of all the features described above.
How To Use Easeus Data Recovery For Mac Torrent
On the Internet you can also come across the unofficial build of the tool - EaseUS Data Recovery Wizard Portable, which can be run without installation. Copy Data Recovery Wizard to a memory stick and use it without making any changes to the structure of the disk from which files were deleted.
Apparently, this tool is a good one if you want to assess success of recovery but for more serious purposes we’d recommend the Pro version of Data Recovery Wizard.
Where to download EaseUS Data Recovery Wizard Free to try
Follow the link to get EaseUS Data Recovery Wizard Free 11.6. Windows and Mac OS are supported.
The same page provides a complete comparison of Pro and Free editions and gives the current price of the Pro version of the product.
You can download a 30-days trial of EaseUS Data Recovery Wizard Pro here.
This is a dedicated article which presents you a video tutorial of an entire recovery process and many useful tips with EaseUS Data Recovery Wizard for Windows.
Generate error report to locate the crash or hang up issue with EaseUS Data Recovery Wizard for Windows
Easeus Data Recovery Wizard provides the option to continue the previous recovery.
Activate free or trial version to full and upgrade from the old version to new version of EaseUS Data Recovery Wizard for Windows.
EaseUS Data Recovery Bootable Media is designed for data recovery when your computer fails to boot or you lost data from C drive (e.g. mistakenly deleted data on C drive or performed an accidental system recovery).
This is a guide about how to recover the accurate lost data with EaseUS Data Recovery Wizard for Windows 7.5 or older versions.
The Disk Image option in version 7.5 can help you copy the whole bad drive to a good one, then you can scan the good drive to get data back.
Follow the guide below to fix the issue that the scan of EaseUS Data Recovery Wizard for Windows cannot be completed for a long time.
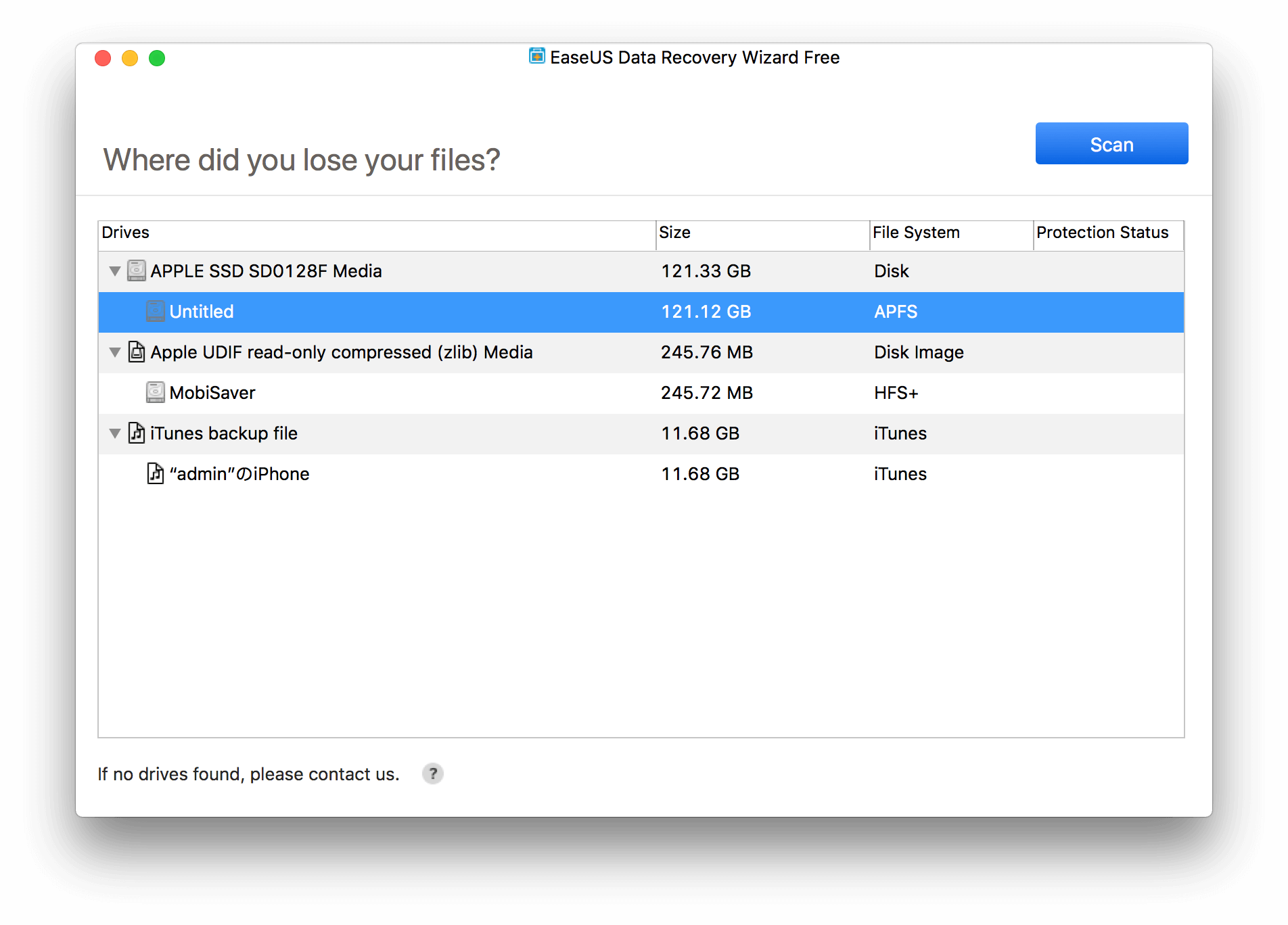
This article will give you some clear clues how to filter useful data from a complex scan result of EaseUS Data Recovery Wizard for Windows.
The article mainly tells you why the lost files would be unrecoverable in some conditions.
This article mainly guides you how to recover lost data in the case that the lost files with original file names cannot be opened or the lost files cannot be found.
The video tutorials about EaseUS Data Recovery Wizard for Windows.
The article offers some suggestions about drive not recognized by Windws Explorer and EaseUS Data Recovery Wizard.
This is an article about the introduction of Trim feature in SSD and how to disable Trim to recover lost data from the SSD.
EaseUS provides limited free recovery in the Data Recovery Wizard to help customers test its recovery quality before they make the purchase. This article explains how to obtain the free recovery in the Free version of EaseUS Data Recovery Wizard.
Is Easeus Data Recovery Safe
Recognizing Faces is a newly developed function in EaseUS Data Recovery Wizard. This artile is an instruction to guide you how to locate the images if Recognizing Faces feature cannot locate the image for you.
Lost Partition or Lost Disk is an option in EaseUS Data Recovery Wizard to retrieve the files even the entire partition was deleted or unallocated. This article explains the 2 scenarios that you need this feature to recover the files.
Unexpected RAW file system issues can pop up spontaneously and leave you wondering how to convert from RAW back to NTFS without formatting or losing data. This article shows some tips and suggestions for RAW recovery.
This FAQ allows to find answers to all your questions in one place. Check it first to see if you can find the solution while waiting in the queue.
The article shares common types of RAID disks and the some approaches to recover the lost files from them.
When using EaseUS Data Recovery Wizard, the recovery might fail if the default recovery path is too long to be recognized by Windows. This article provides you a solution to fix this error in a few steps.
This article will give you some clear clues how to filter useful data from a complex scan result of EaseUS Data Recovery Wizard for Mac.
The error report of EaseUS Data Recovery Wizard for Mac contains necessary info for investigating some terrible product issues.
The Bootable Media is mainly used to recover data from the device when the computer failed to start or the lost data is saved on Mac system drive.
The article will guide you how to recover data with EaseUS Data Recovery Wizard for Mac from APFS system drive in Mac OS 10.13 or higher versions.
When you run EaseUS Data Recovery Wizard for Mac to recover lost files but find that the drive is not listed, you probably could find a solution here.
The video tutorials with EaseUS Data Recovery Wizard for Mac
This is a dedicated article which presents you a video tutorial of an entire recovery process and many useful tips with EaseUS Data Recovery Wizard for Mac.
EaseUS Data Recovery Wizard for Mac 11.9 and higher versions provide the function of loading system drivers to scan APFS system drive directly.
The article will guide you how to install and activate the Mac software of EaseUS in Mac OS.
Easeus Data Recovery Wizard provides the option to continue the previous recovery.
This article mainly guides you how to recover lost data in the case that the lost files with original file names cannot be opened or failed to be located.
Easeus Data Recovery Software
Recover deleted or lost data from the iOS device, iTunes backup or iCloud backup.
Rooting is often executed with the goal of removing limitations that hardware manufacturers specified on Android devices, resulting in the ability to alter system settings, run specialized apps that require administrator-level permissions.
Sometimes, Android device cannot be listed in EaseUS Todo Backup after you think you already connect it to the PC successfully. And this article will help you with the trouble, It nearly includes all possible situations why an Android device disappears.
Recover deleted or lost data from the Android phone.
How To Use Easeus Data Recovery For Mac Os
The article guides you about how to allow apps to be installed on the Android phone if they aren't from the Market.
This article will guide you how to use EaseUS MobiSaver for Android App to perform a successful data recovery.
This is a dedicated article which presents you a guide of an entire SQL database recovery & repair process of EaseUS MS SQL Recovery.
This is a dedicated article which presents you a video tutorial of an entire recovery process of EaseUS Email Recovery Wizard.
This is a dedicated article which presents you a guide of an entire Exchange recovery & repair process of EaseUS Exchange Recovery.