Easeus Data Recovery Mac Tutorial
Cara Menggunakan Data Recovery Wizard Gratis untuk Recover Data Anda yang Hilang?
EaseUS Data Recovery Wizard Gratis, recovery tool data yang aman dan efektif, memberikan Anda pengalaman terbaik pemulihan data. Bagaimana Doese EaseUS Data Recovery Wizard kerja? Hanya perlu langkah sederhana, Anda bisa mendapatkan semua data Anda kembali.
Langkah 1: Luncurkan Program dan Mulai Scan
This article applies to: EaseUS Data Recovery Wizard for Mac (7.5 and later versions) Instruction. In order to increase the probability of recovering lost files, the program will list every possible file. EaseUS offers free tutorials for all users to recover lost data back, resize partitions, transfer data, edit video clips and do data backup for Windows, Mac and iPhone users.
Easeus Data Recovery Software
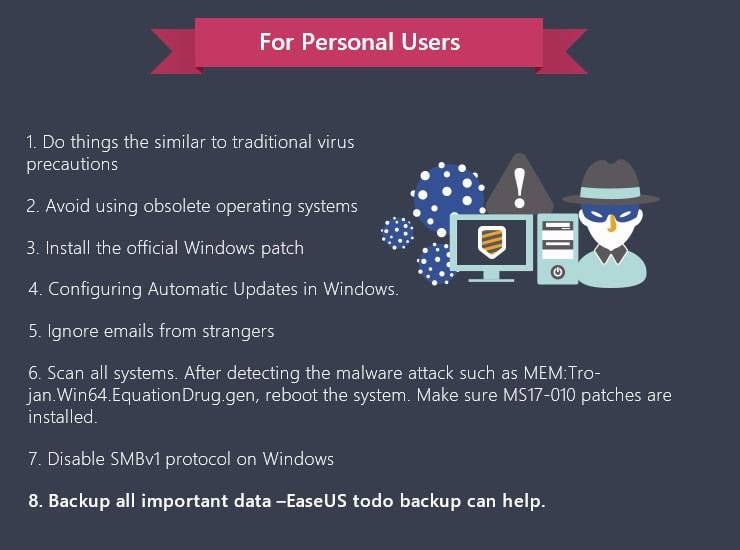
Pertama-tama, silahkan download program dan menginstalnya di komputer Anda (JANGAN menginstalnya pada disk di mana Anda kehilangan data Anda, jika tidak file-file yang hilang dan data akan tertimpa.).
Pilih Lokasi untuk Mulai Mencari data

Silakan pilih lokasi untuk mulai mencari data, seperti Desktop, Windows Libraries, Hard Disk Drives, Hilang Hard Disk Drives (Pilihan ini cocok untuk situasi kehilangan data yang disebabkan oleh terhapusnya partisi, kehilangan partisi atau re-partisi. Program Kami akan membaca tabel partisi dan daftar semua info partisi terhapus yang bawahnya.)
Langkah 2: Scan Komputer Anda atau Perangkat
Di bagian atas dari program ini adalah proses bar yang menampilkan status pemulihan. Sebelah bar ada tombol Stop dan Pause. Tombol Pause memungkinkan Anda untuk menghentikan sementara scan dan melanjutkan nanti. Di bawah bar adalah petunjuk perkiraan proses waktu yang tersisa dan indikator pemindaian menampilkan proses dalam persentase.
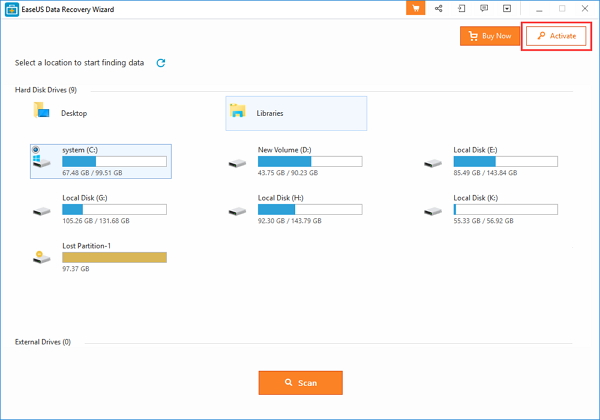
Secara teknis scan pertama akan sangat cepat. Program pertama kami akan menampilkan semua file yang hanya dihapus atau dibersihkan dari recycle bin. Sebuah pop up akan mengingatkan Anda untuk menggunakan Deep Scan untuk pemulihan lebih lanjut awalnya setelah Anda mendapatkan hasil scan pertama. Gunakan Deep Scan berdasarkan 2 situasi berikut:
1. Anda tidak dapat menemukan file yang Anda butuhkan dari scan pertama.
2. file pulih tidak bisa dengan benar terbuka.
Dengan mengklik Deep Scan di bagian bawah kiri, program kami akan melakukan sektor baru dengan memindai sektor, yang akan memakan waktu lebih lama daripada pemeriksaan pertama. Harap bersabar dan tidak mengganggu proses tersebut di tengah-tengah proses jika tidak perlu.
Langkah 3: Preview dan Recover File
Hasil scan ineterfes dibagi menjadi 3 bagian. Di sebelah kiri adalah daftar direktori, yang menawarkan 3 metode (oleh Path, jenis dan waktu) untuk segera menyaring file. window di tengah menampilkan semua file dan folder berdasarkan folder yang dipilih di window kiri dengan info lebih lanjut (tanggal dan jenis). Window di sisi kanan menampilkan thumbnail dan info untuk file yang dipilih di window tengah. Ini menyediakan pilihan Preview untuk melihat beberapa jenis file tertentu dalam program.
Setelah preview atau pencarian, Anda dapat memilih file yang ditargetkan dan tekan tombol untuk Recover dan menyimpannya pada perangkat komputer atau penyimpanan hasil Recover Anda (Mohon untuk tidak menyimpan file ke dalam drive atau perangkat di mana Anda kehilangan data).
Selain itu, Anda dapat mengekspor hasil scan dengan mengklik Ekspor Scan Status, dan Anda dapat Impor hasil scan untuk melakukan pemulihan lain tanpa scanning lagi setiap saat dengan mengklik Impor Scan Status.
This article is applied to:EaseUS Data Recovery Wizard for Windows
Description:
When recovering files by using EaseUS Data Recovery Wizard, if the default recovery path is too long to be recognized by Windows, you may encounter an error prompting you the recovery fails. This article provides you a solution to fix it in a few steps.
Easeus Data Recovery Mac Tutorial Mac
Easeus For Mac
Before executing the operations below, please click HERE to create rsf. file to avoid rescanning your hard disk.


3.Open “config.ini” file by NotePad or WordPad and add [help] NeedEaseUSPath=0 inside. Next save the new file to your desktop and replace the original “config.ini” file in the folder.
If the same issue persists, please kindly contact our tech support at support@easeus.com for further assistance.
Do you need specialized Manual Data Recovery Services?
You may need further help for tough data loss situations like reformatting drive, RAW disk, partition loss, repartition failures, system boot error and virtual disk corruption. Consult with EaseUS Data Recovery Experts for cost-efficient one-on-one manual recovery service. They could offer the following services after FREE diagnosis:
1. Repair corrupted RAID structure
2. Unformat the drive which was formatted by mistake
3. Repair damaged RAW drive that needs to be reformatted (Bitlocker encrypted drive is also supported)
4. Repair unbootable Windows operating system
5. Recover/repair lost partition and reparitioned drive (the one that cannot be recovered by software)
6. Repair corrupted virtual disk file (.vmdk, .vhd, .vhdx, etc.)
Activate Live Chat Call Us: 1-800-570-4634